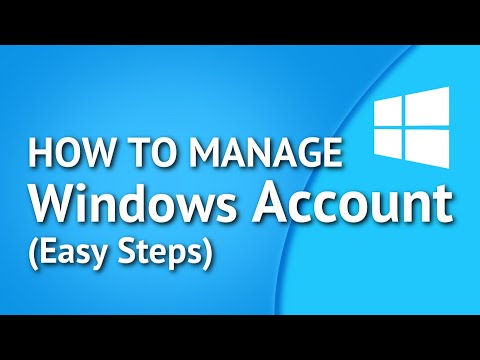Hráči si môžu vychutnať skúsenosti s hernými hrami so systémom Android a ich vývojári môžu vlastne testovať aplikačný softvér so systémom Android v systéme Windows alebo Mac vďaka softvéru Bluestacks Android emulátor ktorý spúšťa aplikácie a hry pre systém Android v počítači so systémom Windows. Systém Windows 10 je navrhnutý tak, aby bol univerzálnym operačným systémom, ktorý funguje na všetkých zariadeniach, či už sú to smartphony, počítače, tablety alebo dokonca Xbox. Existuje však veľa užívateľov, ktorí používajú systém Android, pretože môžu byť vývojom aplikácií alebo zážitkom z herného systému Android. Pomocou emulátorov Android môžu používatelia spustiť aplikácie pre Android v celom obrazovke zo systémového prehliadača pomocou počítača so systémom Windows.

Zatiaľ čo sme si vedomí, ako Bluestacks ponúka obrovské simulačné prostredie pre používateľov systému Android v systéme Windows, softvér niekedy spôsobuje problémy so spustením na počítači so systémom Windows. Mnoho používateľov sa sťažovalo na chybu systému Windows pri inicializácii Bluestacks. Bluestacks sa môžu zaseknúť na inicializáciu a tento problém sa zvyčajne vyskytuje, ak používate staršiu verziu Bluestacks alebo možno ste na menej výkonnom počítači. Keď Bluestacks spotrebúva veľké množstvo hardvérového napájania, ak máte príliš veľa aplikácií bežiacich na pozadí, môže to spôsobiť, že Bluestacks sa pri inicializácii uviazne - preto sa uistite, že ste zavrel všetky nežiaduce aplikácie.
Bluestacks prilepené na inicializáciu
Ak sa Bluestacks uviazne na chybe Inicializácia privítania pri prihlásení, tieto návrhy určite pomôžu vyriešiť problém v systéme Windows 10/8/7 PC.
Mali by ste vedieť, že je pre vás nevyhnutné, aby ste mali najnovší.NET Framework ako Bluestacks, ktorý spotrebováva veľké množstvá hardvérovej energie. Môžete tiež dostať túto chybu, ak nemáte privilégiá správcu, takže sa uistite, že ste dostali požadované privilégiá na používanie Bluestacks.
V bežnom prípade môže byť problém vyriešený reštartovaním počítača alebo reštartovaním prehrávača aplikácií Bluestacks. Ak reštartovanie nepomôže pri riešení tohto problému, môžete vyskúšať nasledujúce riešenia na odstránenie chyby.
1. Odinštalujte Bluestacks a stiahnite si najnovšiu verziu
Vždy aktualizujte Bluestacks na najnovšiu verziu, pretože sa vyskytuje chyba v starších verziách Bluestacks. Ak sa vám stále zobrazuje chyba, stiahnite si najnovšiu verziu Bluestacks. Pred stiahnutím sa pokúste úplne odinštalovať systém Bluestacks zo systému a odstrániť všetky súbory, priečinky a kľúče databázy Registry pod Bluestacks.
Prejdite do aplikácie Nastavenia a kliknite na položku Systém. Kliknite na aplikácie a funkcie. Vyberte Bluestacks a stlačte tlačidlo Odinštalovať.
Ďalej vyhľadajte a odstráňte nasledujúce priečinky:
- C: Program Files BlueStacks
- C: ProgramData BlueStacks
- C: ProgramData BlueStacksSetup
Nakoniec otvorte okno Spustiť stlačením WnKey + R. typ % Temp% a kliknite na tlačidlo OK.

Hľadať. BST súborov vo vyhľadávacej lište a odstráňte všetky súbory a priečinky BST. Môžete použiť akúkoľvek aplikáciu na čistenie nástrojov, ako napríklad povedať, CCleaner odstrániť položky databázy Registry spojené s Bluestacks.
Prípadne môžete stiahnuť nástroj na odstránenie Bluestacks z ich stránok a použiť ho na úplné odinštalovanie programu Bluestacks.
Po odinštalovaní Bluestacks stiahnite najnovšiu verziu programu Bluestacks a nainštalujte ju.
2. Spustite program Bluestacks v režime kompatibility

V okne Vlastnosti vyberte kartu Kompatibilita.
vybrať Spustite tento program v režime kompatibility pre a z rozbaľovacej ponuky vyberte predchádzajúcu verziu systému Windows.
Kliknutím na tlačidlo Použiť a OK uložte zmeny.
3. Skontrolujte práva administrátora pre Bluestacks

Otvorte inštalačný adresár Bluestacks a prejdite na C: Program Files Bluestacks
Nájdite program HD-StartLauncher a kliknite naň pravým tlačidlom myši. Z kontextového menu vyberte Vlastnosti. Ďalej vyberte kartu Zabezpečenie a kliknite na Upraviť.
Vyberte svoje používateľské meno a vyberte Povoliť stĺpec pre úplnú kontrolu pod dovolenia oddiel.
Teraz kliknite na tlačidlo Použiť a OK uložte zmenu. Zistite, či to pomáha.
Dúfam, že uvedené riešenia vám pomohli vyriešiť tento problém.