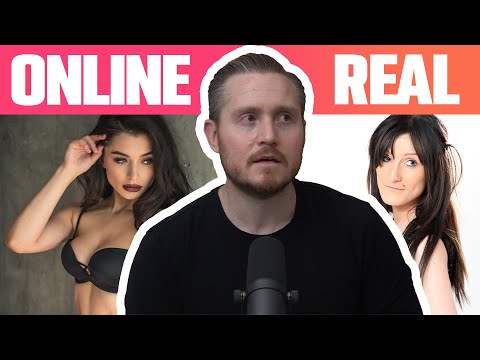Spúšťacie správy vám umožňujú zobraziť pripomenutie alebo akúkoľvek dôležitú správu vždy, keď sa používatelia prihlásia do počítača so systémom Windows. Ako spoločnosť sa niektorí môžu dokonca rozhodnúť zobraziť právne upozornenia pri každom spustení. Proces zobrazovania štartovacieho okna správ v systéme Windows 8 je v podstate podobný tomu, aký bol v systéme Windows 10/8/7. Môžete tak urobiť pomocou Editora zásad skupiny alebo Editora databázy Registry. Pozrime sa, ako to urobiť!
Nasadenie legálnej správy pri spustení systému Windows
Používanie Registry systému Windows
Ak chcete tak urobiť, stlačte Win + R v kombinácii, aby ste zobrazili dialógové okno "Spustiť". Do prázdneho poľa spúšťacieho dialógového okna zadajte nasledujúce kľúčové slovo - regedit a stlačte tlačidlo "OK".

HKEY_LOCAL_MACHINESoftwareMicrosoftWindowsCurrent VersionPoliciesSystem

- legalnotiecaption
- LegalNoticeText
Ak to chcete robiť, kliknite pravým tlačidlom myši na každý z nich jeden po druhom a vyberte položku " pozmeniť"Možnosť.
Najprv je nevyhnutné pochopiť funkciu týchto dvoch hodnôt. Prvý, t. J LegalNoticeCaption hodnota kontroluje názov správy, Správa sa zobrazí na veľkom písme na obrazovke počítača.

Druhá, t. J LegalNoticeText hodnota, riadi tému správy, To je vidieť pod názvom. Práve toto miesto umožňuje zadanie ďalších informácií, ktoré sa majú zobraziť vo vašej správe.

Používanie zásad skupiny
Ak vaše vydanie obsahuje Editor zásad skupiny, môžete tak urobiť tak, že prejdete do nasledujúceho priečinka:
Konfigurácia Nastavenia systému Windows Nastavenia zabezpečenia Miestne politiky Možnosti zabezpečenia

Interakčné prihlásenie: Názov správy pre používateľov, ktorí sa pokúšajú prihlásiť. Toto nastavenie zabezpečenia umožňuje špecifikáciu názvu, ktorý sa zobrazí v záhlaví okna, ktoré obsahuje prihlásenie do systému Interactive: text správy pre používateľov, ktorí sa pokúšajú prihlásiť.
Interakčné prihlásenie: Text správy pre používateľov, ktorí sa pokúšajú prihlásiť. Toto nastavenie zabezpečenia určuje textovú správu, ktorá sa používateľom zobrazí po prihlásení. Tento text sa často používa z právnych dôvodov, napríklad na upozornenie používateľov na dôsledky zneužitia informácií o spoločnosti alebo na varovanie, že ich činnosť môže byť predmetom auditu.
Dvakrát kliknite na každú z nich a v okne, ktoré sa otvorí, zadajte názov alebo text, podľa okolností. Kliknite na tlačidlo Použiť / OK / Ukončiť.
Váš počítač so systémom Windows zobrazí spúšťaciu správu vždy, keď ju zapnete.

TIP: Tento príspevok vám ukáže, ako zmeniť logo Windows Boot.
Súvisiace príspevky:
- Tipy pre správu zásad skupiny pre IT profesionálov v systéme Windows
- Zásady skupiny pre sprievodcu začiatočníkov od spoločnosti Microsoft
- Referenčná príručka nastavenia zásad skupiny pre systém Windows 10 / 8.1 / 7 / Server
- Niektoré nastavenia sa spravujú správou vašej organizácie v systéme Windows 10
- Analyzujte objekty politiky skupiny pomocou analyzátora pravidiel spoločnosti Microsoft