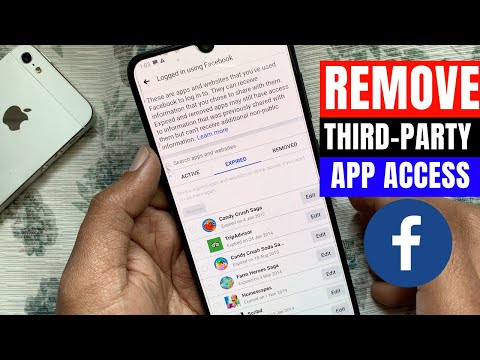Na rozdiel od predchádzajúcich, prevod obrázkov z iPhone do systému Windows 10 bol teraz jednoduchý. Vďaka niekoľkým softvérom na správu fotografií, službe Apple Mobile Device a mnohým ďalším. Nedávno sa niektorí používatelia iPhone sťažovali na problémy s importovaním fotografií z iPhone do počítača Windows 10.
Môže sa vyskytnúť prípad, keď pri prenose obrázkov z iPhone do počítača nemusia používatelia zobrazovať fotografie iPhone alebo môžu mať ťažkosti s prenosom obrázkov pomocou aplikácií ako Bluetooth, iCloud a iTunes. V tomto prípade je dôležité porozumieť zdrojom problémov, ktoré môžu byť buď spôsobené poškodeným ovládačom, alebo môžu vyžadovať nejaké ladenie v nastaveniach. Ak ste narazili na podobné problémy, venujeme sa niektorým možným riešeniam na vyriešenie tohto problému.
Nemožno importovať fotografie z iPhone do Windows 10
Predtým, ako budete pokračovať, odporúčame aktualizovať svoj iPhone a aj iTunes. Navyše skontrolujte, či ste aktualizovali systém Windows na najnovšiu verziu. Napriek tomu, ak problém pretrváva, skontrolujte nasledujúce riešenia. To vám pomôže pri vyriešení chyby.
1] Reštartujte službu Apple Mobile Device Service (AMDS)
Služba Apple Mobile Device je proces, ktorý pri inštalácii aplikácie Apple iTunes v systéme Windows 10 značkuje spolu s ďalšími procesmi na pozadí. Tento proces v podstate pomáha spoločnosti iTunes rozpoznať zariadenie iPhone, ktoré je pripojené k systému Windows. Ak váš systém nerozpozná zariadenie iOS, musíte reštartovať službu Apple Mobile Device (AMDS)
Nasledujúce pokyny pomôžu pri opätovnom spustení AMDS.
Ísť do beh kliknutím na položku Windows Key + R.
typ services.msc v okne Spustiť a stlačením tlačidla OK otvorte správcu služieb.
Vyhľadajte službu Apple Mobile Device Service (AMDS) zo zoznamu ponuky stránky.
Kliknite pravým tlačidlom myši AMDS a v rozbaľovacej ponuke kliknite na položku Vlastnosti.

V okne Vlastnosti prejdite na túto možnosť Typ spustenia a vyberte položku automatický z rozbaľovacej ponuky.
pod Stav služby, stlačte tlačidlo Stop a kliknite na tlačidlo OK.

Po zastavení služby opäť kliknite pravým tlačidlom myši na Služba mobilných zariadení Apple a kliknite na štart z rozbaľovacej ponuky.

Teraz otvorte svoj iTunes a pripojte iPhone na import obrázkov.
2] Importovať fotografie z jednotky telefónu do jednotky Windows
Pripojte svoj iPhone k počítaču. Zobrazí sa vám upozornenie dôvera voľba.
Kliknutím na možnosť Trust (Potvrdenie) pokračujte a zatvorte okno výzvy.
Otvorte Prieskumník súborov stlačením klávesov Windows + E, ktoré budú zobrazovať telefón ako disk.

3] Zmeňte priečinok Povolenie obrázka
Ak ste reštartovali službu AMDS a problém stále pretrváva, možno budete musieť skontrolovať povolenia pre adresár obrázkov vo vašom systéme Windows.
Ísť do Tento počítač a kliknite pravým tlačidlom na priečinok Obrázky.
V rozbaľovacej ponuke kliknite na položku Vlastnosti.
Ísť do Karta Zabezpečenie a kliknite na Upraviť.
Vyhľadajte a kliknite na názov vášho účtu zo zoznamu používateľského mena.
check Úplné riadenie pod dovoliť.

Kliknite na platiť a OK.
4] Pripojte svoj iPhone k inému portu USB
Aj keď porty USB 3.0 sú efektívne a rýchlejšie ako port USB 2.0, používatelia iPhone mali problém s pripojením zariadenia k portu USB 3.0. Ak nemôžete prenášať obrázky z portov USB 3.0, skúste použiť rozhranie USB 2.0 Skontrolujte, či pripojenie k iným portom vyrieši váš problém.
5] Používajte službu Cloud, ako je iCloud, a aktivujte Photo Stream na svojom iPhone
Ak sa vám zdá ťažké importovať obrázky v systéme Windows 10, skúste použiť cloudové služby, ako je iCloud, na ľahký prístup k obrázkom a videám z zariadení iPhone.
Stiahnite a nainštalujte iCloud v systéme Windows.
Prejdite na stránku "iCloud for photos", ktorá zobrazí dostupné adresáre.