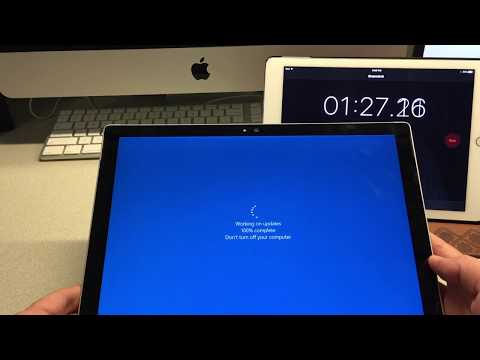Od spustenia systému Windows 10 sa dodáva s predinštalovanými aplikáciami. Niektoré z týchto aplikácií sú pre spotrebiteľov nevyhnutné, zatiaľ čo niektoré aplikácie sú inštalované z pohľadu reklamy. Existuje niekoľko dôvodov, prečo spoločnosť Microsoft pridáva aplikácie aj pri inovácii z jednej verzie do druhej - ale je možné ju odstrániť. V tejto príručke sa dozvieme, ako to odstrániť vstavané aplikácie Windows 10 pomocou readymade PowerShell Script z Galéria TechNet.
Spoločnosť Microsoft predáva systém Windows aj Enterprise a nie je miesto pre žiadne predinštalované aplikácie. Sú obmedzené firemnými pravidlami a môžu byť nainštalované a dostupné iba schválené aplikácie.
Odstráňte vstavané aplikácie systému Windows 10 pomocou nástroja PowerShell
Oba tieto pokyny fungujú dokonale, ale existujú určité nevýhody. Niektoré aplikácie ako Cortana, Edge atď. Sa nedajú odstrániť, pretože sú dôležité pre úplné zážitky. Prvá metóda môže v začiatočnom menu ponechať aj niektoré nefunkčné odkazy.
Odstráňte aplikácie zo súboru ISO
Toto riešenie funguje na počítačoch so systémom Windows 10, kde ho budete inštalovať čerstvý. Budeme musieť odstrániť aplikácie zo súboru ISO a potom ich nainštalovať, aby sa žiadna z týchto aplikácií nainštalovala na prvú stranu.
Tento skript PowerShell obsahuje jednoduchý zoznam aplikácií a potom odstráni aplikácie z predvoleného súboru install.wim. Následne sa obraz WIM môže použiť na distribúciu pomocou nástroja Configuration Manager alebo podobných riešení. Po spustení skriptov sa obraz WIM automaticky pripojí k dočasnému adresáru. Potom sú všetky predinštalované aplikácie prečítané a následne odinštalované.
Poznámka: Táto metóda je určená len pre používateľov, ktorí pochopia úroveň technickej spôsobilosti.
Tu je video nasledované inštrukciami:
Príklady príkazov:
- . removeapps.ps1 -pathtowim c: 10 install.wim
- . removeapps.ps1 -pathtowim c: 10 install.wim - vyberie $ true
- . removeapps.ps1 -pathtowim c: 10 install.wim - vyberte $ true -index 2
Existuje však jedna hlavná nevýhoda. Inštalácia systému Post OS alebo kedykoľvek pridáte nového používateľa, bude štartovacie menu plné neplatných skratiek s názvom odstránenej aplikácie na štvorci. Bude to vyzerať ako "P ~ Microsoft.SkypeApp_kzf8qxf38zg5c! App". Táto chyba ešte treba odpovedať, ale tam je a je nepríjemná.
Môžete si stiahnuť PowerShell skript z TechNet Gallery.
Odinštalovanie aplikácií po inštalácii systému Windows 10
Ak ste si mysleli, že možnosť odinštalovania je dostatočne dobrá, nenechá vás jednoducho odstrániť niektoré z najdôležitejších vstavaných aplikácií.
Aby sme si to vybrali, budeme musieť používať PowerShell s účtom správcu. Postupujte podľa nasledujúcich krokov:
- Použite systém Windows + X a potom z ponuky Power User vyberte možnosť "Windows PowerShell (Admin)".
- Po interaktívnom potvrdzujúcom dialógu sa PowerShell dokončí povolenie načítať.
- Ďalej skopírujte vložte jeden z nasledujúcich príkazov a stlačte návrat.
- Po odoslaní bude aplikácia odinštalovaná a odinštaluje sa pre všetkých používateľov.
- Možno budete musieť znova nainštalovať aplikáciu z obchodu.

Get-AppxPackage *windowscalculator* | Remove-AppxPackage
Odinštalovanie nástroja 3D Builder:
Get-AppxPackage *3dbuilder* | Remove-AppxPackage
Odinštalovať kalendár a poštu:
Get-AppxPackage *windowscommunicationsapps* | Remove-AppxPackage
Odinštalovanie budíkov a hodín:
Get-AppxPackage *windowsalarms* | Remove-AppxPackage
Odinštalovať kameru:
Get-AppxPackage *windowscamera* | Remove-AppxPackage
Odinštalovať službu Get Office:
Get-AppxPackage *officehub* | Remove-AppxPackage
Odinštalovanie Začíname:
Get-AppxPackage *getstarted* | Remove-AppxPackage
Odinštalovať Získať Skype:
Get-AppxPackage *skypeapp* | Remove-AppxPackage
Odinštalovať hudbu Groove:
Get-AppxPackage *zunemusic* | Remove-AppxPackage
Odinštalovanie máp:
Get-AppxPackage *windowsmaps* | Remove-AppxPackage
Odinštalovanie kolekcie Microsoft Solitaire:
Get-AppxPackage *solitairecollection* | Remove-AppxPackage
Odinštalovať peniaze:
Get-AppxPackage *bingfinance* | Remove-AppxPackage
Odinštalovať filmy a televíziu:
Get-AppxPackage *zunevideo* | Remove-AppxPackage
Odinštalovať správy:
Get-AppxPackage *bingnews* | Remove-AppxPackage
Odinštalovať OneNote:
Get-AppxPackage *onenote* | Remove-AppxPackage
Odinštalovať ľudí:
Get-AppxPackage *people* | Remove-AppxPackage
Odinštalovanie aplikácie Phone Companion:
Get-AppxPackage *windowsphone* | Remove-AppxPackage
Odinštalovať fotky:
Get-AppxPackage *photos* | Remove-AppxPackage
Odinštalovať športy:
Get-AppxPackage *bingsports* | Remove-AppxPackage
Odinštalovať úložisko:
Get-AppxPackage *windowsstore* | Remove-AppxPackage
Odinštalovať hlasový záznamník:
Get-AppxPackage *soundrecorder* | Remove-AppxPackage
Odinštalovanie počasia:
Get-AppxPackage *bingweather* | Remove-AppxPackage
Odinštalovanie konzoly Xbox:
Get-AppxPackage *xboxapp* | Remove-AppxPackage
Dobrá vec je, že aj v prípade, že emove vstavané aplikácie z Windows 10 používajú PowerShell, môžu byť vždy inštalované späť z obchodu. Na rozdiel od operačného systému Windows 7, systém Windows 10 ponúka službu Microsoft Store, ktorá je ústredným miestom na inštaláciu a aktualizáciu všetkých aplikácií na vašom počítači.
Keďže obmedzujeme sprievodcu používaním PowerShell, tieto dve metódy sú najlepšie na dokončenie úloh.