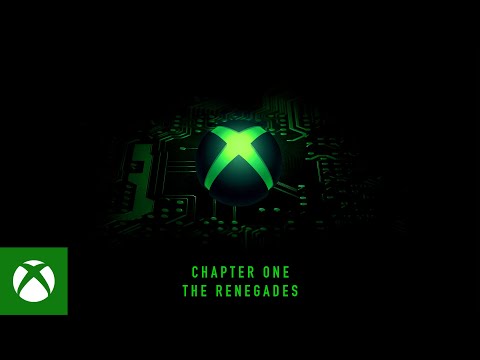Často premýšľate nad tým, ako môže váš počítač tak rýchlo vrátiť výsledky vyhľadávacích dopytov? V systéme Windows 10/8 / 7 je na pozadí bežiaca služba, ktorá jej pomáha. Táto služba sa nazýva ako SearchIndexer.exe. Poskytuje indexovanie obsahu, ukladanie do pamäte vlastností a výsledky vyhľadávania súborov, e-mailov a iného obsahu. Takže to znamená, že to, čo robí na pozadí, stále hľadá miesta rôznych súborov uložených v počítači. Takže na oplátku táto právomoc vyhľadávanie Windows v Cortana Box alebo v ponuke Štart alebo vo vnútri Prieskumníka súborov systému Windows.
SearchIndexer.exe Využitie vysokého disku alebo CPU
Mnohokrát používatelia majú tendenciu sťažovať sa, že SearchIndexer.exe má tendenciu používať veľmi vysoké množstvo CPU alebo zobrazovať vysoké nároky na disk. To nakoniec spomaľuje celkový výkon počítača. Takže dnes sa pozrieme na to, ako túto záležitosť opraviť. Budeme diskutovať o 9 metódach na vyriešenie tejto otázky.
1] Reštartujte vyhľadávaciu službu systému Windows
Stlačením kombinácie tlačidiel WINKEY + R otvoríte okno Spustiť. Vo vnútri okna Spustiť zadajte services.msc a hit Vstúpiť. Tým sa otvorí okno Správca služieb.

V rámci Správcu služieb získate obrovský zoznam služieb, ktoré fungujú spoločne so systémom Windows a robia to fungovať. Takže zo zoznamu vyberte Windows Search a kliknite pravým tlačidlom na ňu.

Teraz kliknite na vlastnosti. Vyberte položku Typ spúšťania na automatický a uistite sa, či je služba spustená. Teraz kliknite na platiť a potom ďalej OK.
Reštartujte počítač, aby sa zmeny prejavili.
2] Spustite nástroj na vyhľadávanie a indexovanie problémov

Ak chcete opraviť systém Windows Search, otvorte ho Ovládací panel kliknutím na kombinácie WINKEY + X a kliknutím na položku Ovládací panel alebo vyhľadaním v poli Cortana Search Box.
V sekcii vyhľadávania v programe Windows Explorer vyhľadajte Riešenie problémov.
Teraz budete sledovať menu označené ako Riešenie problémov vo výsledkoch vyhľadávania. Kliknite na ňu.
Na ľavom bočnom paneli kliknite na Zobraziť všetko.
V celom zozname dávajte pozor Vyhľadávanie a indexovanie, Kliknite naň a spustite ho.
Vyberte súbory, ktoré sa snažia zobraziť vo výsledkoch vyhľadávania a kliknite na tlačidlo Ďalšie.
Automatizovaný proces odstraňovania problémov sa teraz uskutoční. Po tom, Reboot váš počítač a skontrolujte, či bol schopný vyriešiť vaše problémy.
3] Prebudovanie indexu
Otvorte položku Ovládací panel kliknutím na kombinácie WINKEY + X a kliknutím na položku Ovládací panel alebo vyhľadaním v poli Cortana Search Box.
V sekcii vyhľadávania v programe Windows Explorer vyhľadajte možnosti indexovania.
Teraz budete sledovať ponuku označenú ako možnosti indexovania vo výsledkoch vyhľadávania. Kliknite na ňu.
Otvorí sa nové okno pre možnosti indexovania. Na spodnej strane kliknite na položku Rozšírené.
Zobrazí sa nové okno. Prepnite na kartu označenú ako Typy súborov.
Na spodnej strane budú dve prepínacie tlačidlá. Kliknite na tlačidlo označené ako Vlastnosti indexu a obsah súboru.
Teraz kliknite na tlačidlo OK.
Klikni na pokročilý znovu a pod Nastavenia indexu kliknite na Prestavať.
Teraz začne redexovať všetky súbory a dáta uložené v počítači. Bude to chvíľu trvať, preto pevne držte a udržujte počítač bežne bez akýchkoľvek prerušení napájania.
Skontrolujte, či problém stále pretrváva.
prečítať: Vyhľadávací index systému Windows nefunguje.
4] Riešenie problémov pomocou nástroja Resource Monitor

Spustenie beh stlačte kombinácie tlačidiel WINKEY + R.
Zadajte príkaz resmon vnútri okna a hit Vstúpiť.
Teraz sa otvorí Monitorovanie zdrojov.
V disk karta, skontrolovať všetky prípady SearchProtocolHost.exe.
V Okno aktivity disku, môžete sledovať, aké procesy a koľko zdrojov využíva služba indexovania.
Otvorené Ovládací panel kliknutím na kombinácie WINKEY + X a kliknutím na položku Ovládací panel alebo vyhľadaním v poli Cortana Search Box.
V sekcii vyhľadávania v programe Windows Explorer vyhľadajte Možnosti indexovania.

Teraz v spodnej časti okna kliknite na pozmeniť Tlačidlo.
Potom kliknite na adresár, do ktorého chcete indexovať.
kliknite OK uložte zmeny.
Skontrolujte, či bol váš problém vyriešený alebo nie.
5] Použite DISM alebo SFC

Ak to chcete urobiť, stlačte kombináciu WINKEY + X a kliknite na Príkazový riadok (Admin).
Teraz napíšte nasledujúce príkazy:
Sfc /scannow sfc /scannow /offbootdir=c: /offwindir=c:windows
Ak prvý príkaz nefunguje, skúste druhý príkaz.
Počkajte na dokončenie procesu.
Reštartujte počítač, aby sa zmeny prejavili.
Teraz použite podobnú metódu ako je uvedené vyššie na otvorenie príkazového riadka s administrátorskou úrovňou priveleges.
Teraz zadajte nasledovné tri príkazy postupne a jeden po druhom:
Dism /Online /Cleanup-Image /CheckHealth Dism /Online /Cleanup-Image /ScanHealth Dism /Online /Cleanup-Image /RestoreHealth
Nechajte tieto DISM príkazy spustiť a počkajte, kým sa nevykonajú. Ak uvedené príkazy nefungujú, skúste tieto:
Dism /Image:C:offline /Cleanup-Image /RestoreHealth /Source:c: estmountwindows Dism /Online /Cleanup-Image /RestoreHealth /Source:c: estmountwindows /LimitAccess
Nahraďte písmeno jednotky podľa vlastného uváženia.
6] Vylepšenie nového účtu správcu
Vytvorte konto správcu na počítači Windows 10.
Prihláste sa do nového účtu správcu a prejdite na túto cestu:
C:UsersYour_Old_User_AccountAppDataLocalPackages
Premenujte priečinok Microsoft.Windows.Cortana_cw5n1h2txyewy ako Microsoft.Windows.Cortana_cw5n1h2txyewy.old.
Uistite sa, že skryté súbory a priečinky sú viditeľné pre vyššie uvedenú cestu, aby boli viditeľné.
Reboot počítača a prihláste sa do starého účtu.
Teraz otvorte PowerShell a zadajte nasledujúci príkaz a stlačte Enter:
Add-AppxPackage -Path “C:WindowsSystemAppsMicrosoft.Windows.Cortana_cw5n1h2txyewyAppxmanifest.xml” -DisableDevelopmentMode -Register

Ak vám žiadny z týchto návrhov nepomôže, môžeš zabrániť systému Windows Searvh od indexovania vášho Disku alebo úplne vypnite vyhľadávanie systému Windows amd použite alternatívny vyhľadávací freeware.
1] Povoliť alebo zakázať indexovanie disku

Najprv otvorte počítačový alebo Tento počítač v závislosti od toho, akú verziu systému Windows používate.
Potom vyberte a kliknite pravým tlačidlom na oblasť, ktorej údaje nie sú indexované.
Kliknite na Vlastnosti.
Na spodnej strane bude začiarkavacie políčko označené ako Povoliť, aby súbory na tejto jednotke obsahovali index okrem vlastností súborov. check ono.
Kliknite na platiť nasledovaný OK.
Reboot váš počítač, aby sa zmeny prejavili.
2] Zakázanie indexu vyhľadávania systému Windows

Vo vnútri okna Spustiť zadajte services.msc a hit Vstúpiť.
Tým sa otvorí okno Služby.
V tomto okne získate obrovský zoznam služieb, ktoré fungujú spoločne so systémom Windows a robia to fungovať. Takže zo zoznamu vyberte Windows Search a kliknite pravým tlačidlom na ňu.
Teraz kliknite na vlastnosti.
Vyberte položku Typ spúšťania na Disabled a uistite sa, že službu zastavíte.
Teraz kliknite na platiť a potom ďalej OK.
Reštartujte počítač, aby sa zmeny prejavili.
Všetko najlepšie!