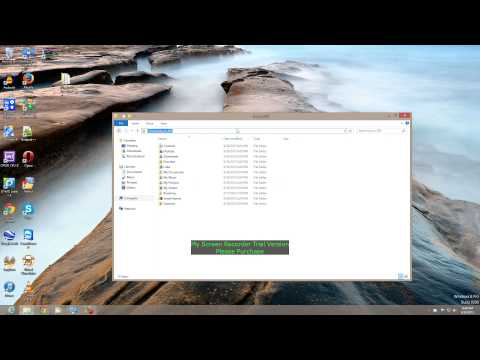Máte problém s zvyknutím na rozhranie pásu kariet v balíku Office 2010? Tu je postup, ako môžete trochu vrátiť hodiny a vrátiť známe menu a panely nástrojov od roku 2003.
Ribbon Office 2007 bol chválený a kritizovaný. Zatiaľ čo mnohí používatelia cítili, že sú s novým rozhraním produktívnejšími, iní sa cítili frustrovaní pri hľadaní príkazov, ktoré si zapamätali v starších verziách balíka Office. Vďaka balíku Office 2010 je rozhranie pásky prenesené do každej aplikácie v balíku Office a je integrované do mnohých novších programov od spoločnosti Microsoft.
Ak sa presuniete zo služby Office 2003, pomocou UBitMenu vám umožní pridať staré známe menu späť spolu s novým rozhraním pásu kariet pre jednoduchšiu učenie. Tiež s prispôsobiteľnosťou balíka Office 2010 môžeme odstrániť ďalšie karty pásu kariet, aby to viac ako 2003.
Získajte rok 2003 Τη τηot nototkyot not τη τη τη notototkyot τηot τηky τη Pagekyotkyot τηotkyotkyot notky τη nototkyotky
Stiahnuť UBitMenu (nižšie) a nainštalujte ako normálne. Uistite sa, že všetky programy balíka Office sú počas inštalácie zatvorené. Tento šikovný nástroj je veľmi malý a nainštalovaný úžasne rýchly.






Zbavte sa pásky
Teraz, keď máte staré menu späť, môžete sa zbaviť extra páskových kariet, ak by ste chceli. Aplikácia Office 2010 vám umožňuje prispôsobiť pásky a odstrániť karty, takže sa zbavíme všetkých ostatných kariet s výnimkou našej novej karty ponuky.
V našom príklade používame program Word, ale môžete to urobiť aj v programe Excel alebo PowerPoint rovnakým spôsobom. Kliknite na kartu Súbor a vyberte položku Možnosti.

Alternatívne na karte Menu vyberte položku náradie a potom Možnosti programu Word.

vybrať Prispôsobte pásku na ľavom bočnom paneli zrušte začiarknutie políčok vedľa všetkých kariet, ktoré chcete skrývať vpravo. Po dokončení kliknite na Ok.

Poznámka: Zmena farieb automaticky zmení farebnú schému vo všetkých aplikáciách balíka Office, takže to budete musieť urobiť len raz.


záver
Ak ste sa ťažko zvykli na Office 2010, UBitMenu je skvelý spôsob, ako sa zoznámiť s novým rozhraním, alebo jednoducho zostať produktívnym so svojimi starými trikami. Chceme, aby boli podporované ostatné aplikácie balíka Office, ako napríklad OneNote a Outlook. To však neznamená, že by to mohlo byť prelomovým riešením v obchode, ale môže uľahčiť učebnú krivku vo formátoch Word, PowerPoint a Excel.
UBitMenu je zadarmo pre osobné použitie a je k dispozícii za veľmi rozumnú cenu pre firmy. Ak používate balík Office 2007 a nie ste fanúšikom pásu kariet, UBitMenu pracuje rovnako.
Stiahnite si UBitMenu