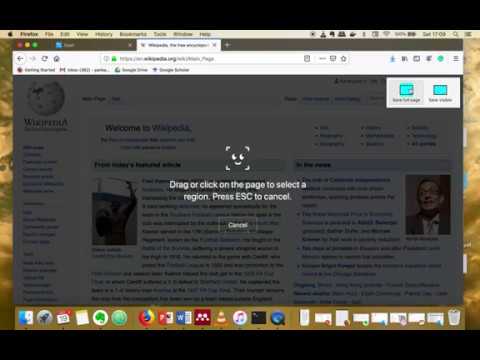VPN používajú mnohí, aby sa ubezpečili, že nie sú sledovateľné na internete alebo niekedy, že ich práca, ktorá ich potrebuje na pripojenie k VPN, sa nachádza v bezpečnej sieti. Problémy so sieťou niekedy spôsobujú chybu a nemôžete sa pripojiť. Webová lokalita sa nenahrádza, alebo sa nemôžete prihlásiť do siete pomocou siete VPN. V tomto príspevku zdieľame niekoľko tipov na vyriešenie problému nefungujúcich VPN systému Windows 10.
Ak máte problémy s pripojením k sieti VPN, táto príručka ukazuje, ako opraviť nepracujúce problémy systému Windows 10 VPN. Tento príspevok ponúka riešenia pre - klient VPN nefunguje alebo nie je pripojený, pripája sa, ale nemá prístup, pripája sa, ale webová stránka sa nenačítava, nepodarilo sa inicializovať spojenie atď. Riešenie by mohlo byť jednoduché DNS flush alebo také zložité ako editácia registra entry. Pozrime sa na podrobnosti.
Tesne predtým, ako začneme, nájdete niekoľko základných tipov na riešenie problémov, ktoré je potrebné pokúsiť vyriešiť problémy VPN v systéme Windows 10. Najprv sa uistite, že vaše Systém Windows 10 je aktualizovaný na najnovšiu verziu. Niektoré aktualizácie opravujú známe problémy okolo VPN, ktoré pomáhajú okamžite. Po druhé, preinštalujte ovládače siete na najnovšiu verziu alebo vyskúšajte niektoré staré ovládače, aby zistili, či to opravuje. A nakoniec, otázka by mohla byť jednoduchá Cache DNS, Aj keď ste to zmenili, počítač používa starú adresu. Takže možno budete chcieť vyprázdniť vyrovnávaciu pamäť DNS. Môžete tiež skontrolovať, či váš smerovač potrebuje aktualizáciu. Tieto informácie budú k dispozícii s webovým rozhraním smerovača.
Služba VPN nefunguje v systéme Windows 10
Teraz sa pozrime na niektoré pokročilé tipy na opravu problémov okolo VPN. Tieto tipy budú vyžadovať niekoho, kto má dobré vedomosti o systéme Windows 10. Okrem toho potrebujete účet správcu.
1] Preinštalujte softvér VPN
Ak používate a Softvér VPN, namiesto vstavanej funkcie VPN systému Windows 10, je vždy dobré ju znovu nainštalovať. Mnohokrát je konfigurácia softvéru hlavnou príčinou problému a jednoduchá oprava preinštalácie. Tiež skontrolovať, či uplynula platnosť vášho odberu softvéru VPN.
2] Preinštalujte WAN MiniPorty
WAN Miniports sú ovládače pre rôzne typy sieťových pripojení. WAN Miniport (IP), WAN Miniport (IPv6) a WAN Miniport (PPTP) sa používajú na VPN pripojenia, t. J. Pripojenie na PPTP VPN server. Ovládače môžete znova znova nainštalovať pomocou systému Windows.
- Otvorte Správcu zariadení
- Nájdite sieťové adaptéry
-
Odinštalujte WAN Miniport (IP), WAN Miniport (IPv6) a WAN Miniport (PPTP).

Image - Kliknite na položku Akcia a potom na položku Skenovať zmeny hardvéru
- Adaptéry, ktoré ste práve odinštalovali, by sa mali vrátiť späť
Skúste znova pripojiť. Dúfajme, že by ste mali byť dobré.
3] Riešenie problémov s adaptérom TAP-Windows
Ide o virtuálne sieťové jadrové zariadenia, t. J. Softvérové systémy a ponúkajú virtuálne TAP zariadenia v operačnom systéme Windows. Mnohokrát je potrebné, aby softvér VPN fungoval správne. Odporúčame Vám, aby ste si pozreli náš návod Adaptéry TAP-Windows.
4] Vložte výnimku pre UDP úpravou databázy Registry
UDP alebo protokol User Datagram Protocol je ďalším spôsobom prenosu dát, rovnako ako TCP. UDP sa však používa predovšetkým na vytvorenie spojení s aplikáciami na internete s nízkou latenciou a stratou. Mnoho softvéru VPN a dokonca aj systém Windows ho používa. Ak sa okolo nej vyskytne problém s bezpečnosťou, zlyhá, t. J. UDP potrebuje vytvoriť asociácie zabezpečenia, keď sa jedná o server i Windows.
Ak chcete získať prístup k Editoru databázy Registry, postupujte podľa týchto krokov. Možno budete musieť vytvoriť alebo aktualizovať nový vstup.
- Zálohujte svoj registr.
- Na vyhľadávacom paneli Cortany zadajte regedit a otvorte Editor databázy Registry zo zoznamu výsledkov
- Prejdite k HKEY_LOCAL_MACHINE SYSTEM CurrentControlSet Services PolicyAgent
- Kliknite pravým tlačidlom myši a vytvorte novú hodnotu DWORD (32-bitové).
- typ AssumeUDPEncapsulationContextOnSendRule, a potom stlačte kláves ENTER.
- Kliknite pravým tlačidlom myši AssumeUDPEncapsulationContextOnSendRule, a potom kliknite na tlačidlo pozmeniť.
- Do poľa Údaj hodnoty zadajte 2. Hodnota 2 konfiguruje systém Windows, aby mohol vytvoriť združenia zabezpečenia, keď sa za zariadeniami NAT nachádzajú server aj klient počítača VPN so systémom Windows.
- Reštartujte a skúste to znova.
5] Konfigurácia brány firewall
Brána firewall systému Windows zabezpečuje, aby k vášmu počítaču nebolo prístupné žiadne nezaistené ani neoprávnené pripojenie. Brána firewall systému Windows môže zakázať alebo zablokovať tieto žiadosti zo softvéru VPN za predpokladu, že je to hrozba.

- V paneli vyhľadávania Cortana zadajte POŽARNE dvere a vyberte položku " Povoliť aplikáciu prostredníctvom brány firewall systému Windows ”.
- Klikni na Zmeňte tlačidlo nastavení.
- Na obrovskom zozname vyhľadajte svoj softvér VPN. Uistite sa, že ste obaja verejné a súkromné sú povolené.
- Ak váš softvér nie je uvedený, môžete ho nájsť ručne Povoliť inú aplikáciu.
- Potvrďte zmeny a znova sa pokúste pripojiť cez vašu sieť VPN.
6] Zakázať protokol IPv6
Mnoho času IPv6 môže spôsobiť problém s pripojením k sieti. Zatiaľ čo predvolené nastavenie je stále nastavené na protokol IPv4, môžete skontrolovať vypnutím protokolu IPv6 a spustiť všetko na protokole IPv4. Každá sieť VPN vytvára sieťový adaptér založený na softvéri. Stačí zmeniť nastavenia adaptéra pre túto sieť VPN na IPv4.
- Otvorené Sieť a internet a potom Centrum sietí a zdielania.
- Zvoľte možnosť Zmeniť nastavenia adaptéra z ľavej časti okna.
- Kliknite pravým tlačidlom na Sieťový adaptér VPN a otvorte vlastnosti.
- zrušte zaškrtnutie políčko vedľa IPv6 a potvrďte zmeny.
Reštartujte počítač, ak to budete musieť, a skúste to znova.
Pozrite si tento príspevok, ak chcete v počítači vypnúť IPv6.
Máte kód chyby VPN pre váš problém?
Ak máte kód chyby pre vašu chybu VPN, máme vyhradený príspevok a možné riešenie na opravu. Pozrite si náš príspevok na riešenie problémov a riešení pre bežné kódy chýb VPN pre systém Windows 10
Dúfam, že aspoň jeden z týchto tipov na opravu Windows 10 VPN nefunguje musel vyriešiť váš problém.