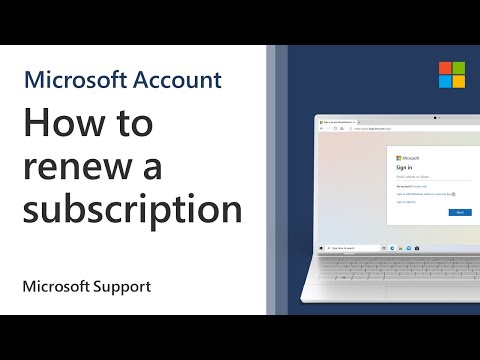Chcete napísať vo viacerých jazykoch v Ubuntu? Tu vám ukážeme, ako môžete ľahko pridať a prepínať medzi viacerými rozloženiami klávesnice v Ubuntu.
Pridajte jazyk klávesnice
Ak chcete pridať jazyk klávesnice, otvorte ho systém vyberte položku Preferenciea potom vyberte klávesnica.

V dialógovom okne Predvoľby klávesnice zvoľte rozvrhnutie kliknite na kartu pridať.


Alternatívne na druhej záložke vyberte jazyk a potom vyberte variant. kliknite pridať keď ste urobili svoj výber.


Prepínanie medzi jazykmi
Keď máte nainštalované viac vstupných jazykov, v pravej hornej časti si všimnete novú ikonu v systémovej lište. Zobrazí sa skratka krajiny a / alebo jazyka, ktorý je aktuálne vybraný. Kliknutím na ikonu zmeníte jazyk.

Kliknutím pravým tlačidlom myši na dialógové okno zobrazíte dostupné jazyky (uvedené pod skupiny), opäť otvorte dialógové okno Predvoľby klávesnice alebo zobrazte aktuálne rozloženie.

Ak vyberiete Zobraziť aktuálne rozloženie uvidíte okno s náhľadom na klávesnicu, ktorý sme predtým videli pri nastavení rozloženia klávesnice. Môžete dokonca vytlačiť túto ukážku rozloženia, ktorá vám pomôže spomenúť si na rozloženie, ak chcete.

Zmeniť klávesové skratky na prepínanie jazykov
V predvolenom nastavení môžete prepínať vstupné jazyky v Ubuntu z klávesnice stlačením obidvoch klávesov Alt spolu. Mnohí používatelia už používajú predvolenú kombináciu Alt + Switch na prepínanie vstupných jazykov v systéme Windows a môžeme ich pridať do Ubuntu. Otvorte dialógové okno predvoľby klávesnice a zvoľte dispozície kliknite na kartu možnosti.

Kliknite na znamienko plus vedľa Kľúč (-y) na zmenu rozloženiaa vyberte položku Alt + Shift. kliknite Zavrieť, a teraz môžete použiť túto známu skratku pre prepínanie vstupných jazykov.


záver
Bez ohľadu na to, či pravidelne zadávate vo viacerých jazykoch, alebo z alternatívneho rozloženia klávesnice potrebujete len príležitostný znak, nastavenie klávesnice Ubuntu vám uľahčí nastavenie klávesnice tak, ako chcete. A keďže môžete dokonca zobraziť náhľad a vytlačiť rozloženie klávesnice, môžete dokonca zapamätať rozloženie klávesnice, ak nie je vytlačené na klávesnici.
Používatelia systému Windows, nezostávajte ani za sebou. Pozrite si náš návod na pridanie jazykov klávesnice do verzií XP, Vista a Windows 7.