ručná brzda je bezplatný multiplatformný, viacvláknový nástroj na konverziu videa, ktorý vám pomôže ľahko konvertovať DVD do formátu MP4 alebo MKV. Pomocou tohto bezplatného nástroja na ripovanie DVD môžete ľahko konvertovať video súbory z vášho DVD do iných formátov, ktoré je možné použiť s ostatnými podporovanými zariadeniami. Používateľské rozhranie softvéru je jednoduché a dokonca aj začiatočník ho môže ľahko používať.
Konverzia nástroja na konverziu videa HandBrake
HandBrake konvertuje iba DVD disky, ktoré je možné prehrávať v DVD prehrávači. Takže ak máte video súbory vo formátoch ako AVI, MPG atď, potom to nebude konvertovať.
Vlastnosti HandBrake
Existuje niekoľko dôvodov, prečo túto aplikáciu chcete milovať. Niektoré z nich sú uvedené nižšie -
- Jednoduché použitie a pochopenie
- Dokáže konvertovať video takmer takmer do každého formátu
- Voľný a open source softvér
- Podpora viacerých platforiem
- Môžete si vybrať kapitolu a titul
- Podpora viacerých videofiltrov ako Deinterlacing, Decomb, Denoise, odtieňov sivej, Orezanie a zmenšovanie
- Konštantná kvalita videa
Používanie funkcie HandBrake
Ak chcete previesť DVD video súbory tak, aby mohli pracovať na počte podporovaných zariadení, potom sú tu jednoduché a jednoduché kroky, ktoré musíte dodržiavať:
1. Kliknite na tlačidlo "Zdroj", ktoré sa nachádza nad hlavným oknom. Tu je potrebné vybrať zdrojový súbor, ktorý chcete konvertovať. Otvorte priečinok Video_TS alebo dávku súborov. Ak ste vložili DVD, potom HandBrake automaticky skenuje DVD na čítanie všetkých titulov a kapitol. Môžete tiež vybrať jeden súbor ako zdrojový súbor kliknutím na možnosť Súbor pod tlačidlom Zdroj.


Tu je niekoľko vecí, ktoré môžete urobiť s výstupným videom:
obrázok: Môžete vybrať a zmeniť veľkosť obrázka a môžete ho orezať aj.

filtre: Môže použiť rôzne filtre, ako je denoise, deblock atď.

video: Môže zmeniť video kodek a snímkovú frekvenciu video súboru a môže tiež vykonať zmeny v kvalite výsledného videa.

audio: Môžete tiež vykonať zmeny zvukových častí videa a tiež odstrániť zvuk.

titulky: Môže pridať a odstrániť stopu titulkov. Môže sa tiež importovať do priečinka ". SRT ".

kapitoly: Tu si môžete vybrať želané kapitoly, ktoré chcete, a môžete tiež importovať a exportovať kapitoly.

Ručná brzda tiež ponúka voľbu všeobecných nastavení pre aplikáciu v ponuke "Nástroje" v hornej časti okien. Do fronty môžete pridávať videá a môžete ich vidieť kliknutím na možnosť Zobraziť poradie.
HandBrake na stiahnutie zadarmo
Celková veľkosť softvéru HandBrake je 16 MB a je zadarmo na prevzatie a použitie Stačí kliknúť na tento odkaz na stiahnutie.
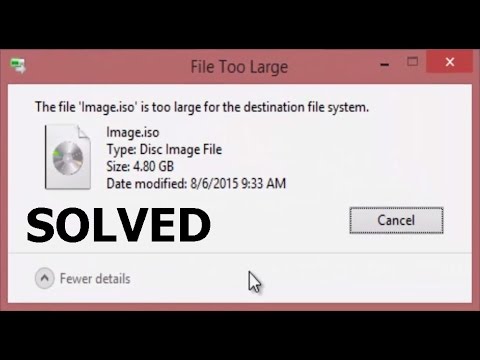

![Všestranný nástroj videa na 4K rozširovanie videa a zmenšovanie [Sponsored Giveaway] Všestranný nástroj videa na 4K rozširovanie videa a zmenšovanie [Sponsored Giveaway]](https://i.technology-news-hub.com/images/blog/a-versatile-video-tool-on-4k-video-upscaling-and-downscaling-sponsored-giveaway-3-j.webp)



