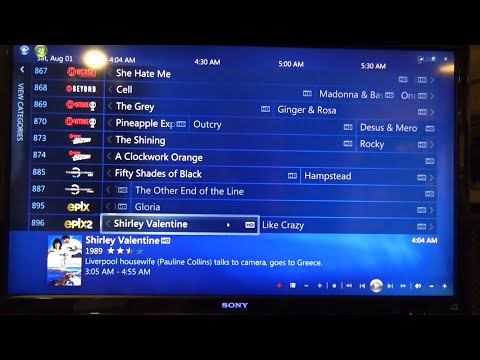Bohužiaľ, v systéme iOS nie je naozaj jediný spôsob, ako spravovať flash disky. Každá značka flash disku má vlastnú, vlastnú aplikáciu na správu súborov. Je to dosť frustrujúce. Samozrejme, nemôžeme vám ukázať, ako používať každú aplikáciu pre každú disketu. Čo môžeme urobiť, je vám predstaviť procesné práce.
Rôzne aplikácie a disky majú rovnaké obmedzenia. Zdá sa, že prenosy sú napríklad obmedzené na fotografie, videá a zvukové súbory. Zdá sa, že nie je spôsob, ako presunúť iné typy súborov, bez ohľadu na to, ktorý disk alebo aplikácia používate.
Pre túto príručku používame flash disk Omars od Amazonu (43 dolárov). Zdá sa, že je to jedna z najobľúbenejších možností, takže ak ste ešte kúpili a neurobíte predbežný výskum, potom je to solídna voľba. Navyše získate ďalšiu výhodu, že tento sprievodca sledujete.
Dobre, s touto cestou, tu je ten chudák.
Prvý krok: Získajte svoju aplikáciu
Prvá vec, ktorú budete musieť urobiť, je získať aplikáciu pre flash disk. V našom prípade sa aplikácia Omars nazýva Witstick.
Ak si nie ste istí, ktorú aplikáciu používa vaša flash disk, existuje niekoľko možností. Najskôr skontrolujte dokumentáciu výrobcu. Ak to nepomôže, môžete ho zapojiť do telefónu a do nejsmieť vás vyzve, aby ste získali kompatibilnú aplikáciu z obchodu App Store, hoci to nie je možné potvrdiť pre všetky modely.
Akonáhle ste zistili, akú aplikáciu potrebujete a máte nainštalovanú, ste na ceste.
Druhý krok: Pripojte Flash Drive a spustite aplikáciu
Ak je príslušná aplikácia nainštalovaná, pokračujte a pripojte flash disk, ak ste to ešte neurobili. Ak aplikácia nie je spustená, mali by ste dostať výzvu na jej spustenie. Urob to.

Aplikácia Witstick má dostatočne jasné rozloženie. V hornej časti môžete jasne vidieť, koľko priestoru je na telefóne a na disku.

- Multi-Media: Toto práve uvádza fotoaparát na fotografovanie, ale potom zaznamenáva fotografie a videá priamo na disk.
- Správa súborov: Správa súborov na palube, ako aj presúvanie súborov z telefónu na palicu. A naopak.
- Prenos súboru:Takmer to isté ako správa súborov, ale len pre obrázky.
- Zálohovanie jedným dotykom:Zálohujte všetky obrázky, videá a / alebo zvukové súbory jediným klepnutím. Tiež má možnosť túto možnosť urobiť automaticky po pripojení jednotky.








Zatiaľ čo bohužiaľ neexistuje žiadny jednoduchý spôsob, ako poskytnúť všeobecnú, jednu veľkosť, ktorá by vyhovovala všetkým sprievodcom pri používaní flash disku so systémom iOS, dúfajme, že táto príručka aspoň trochu vysvetlí, čo môžete od tejto skúsenosti očakávať.