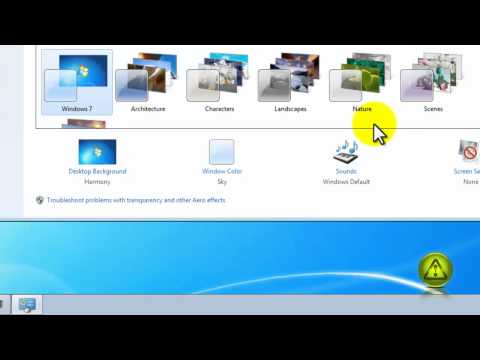Operačný systém Windows 10 pre operačný systém PC a operačný systém Android pre smartfóny zostáva preferovanou voľbou pre mnohých používateľov. Oba operačné systémy sú veľmi populárne a naďalej sa vyvíjajú s aktualizáciami a vylepšeniami. Ako ich užívatelia ste vždy usilovali o väčšiu integráciu medzi týmito dvoma platformami, aby sa prístup k údajom stal ľahkým.
Pripojte telefón Android k počítaču so systémom Windows 10
Nebolo by to veľkým prínosom, keby ste mohli vzdialený prístup tvoj Windows 10 PC s tvojím Zariadenie Android aby ste mali prístup k súborom a programom, keď nemôžete byť fyzicky na tom istom mieste? Jedna taká aplikácia, ktorá vám pomôže ľahko pripojiť vaše zariadenie Android k počítaču Windows 10 je Vzdialená plocha spoločnosti Microsoft pre systém Android.
Funkcie vzdialenej plochy spoločnosti Microsoft pre systém Android
- Jedná sa o bezplatnú aplikáciu, ktorá je ľahko dostupná na prevzatie ako Playstore spoločnosti Google
- Prostredníctvom tejto aplikácie máte prístup k vzdialeným zdrojom prostredníctvom brány vzdialenej pracovnej plochy
- Umožňuje bohaté multi-touch skúsenosti s protokolom vzdialenej pracovnej plochy (RDP) a RemoteFX podporujúc Windows gestá
- Ponúka bezpečné pripojenie k vašim dátam a aplikáciám pomocou technológie NLA (Network Layer Authentication)
- Jednoduchá správa všetkých vzdialených pripojení z centra pripojenia
- Podporuje vysokokvalitné streaming videa a zvuku s vylepšeným používaním kompresie a šírky pásma
- Podpora programu Azure RemoteApp.
Používanie programu Microsoft Remote Desktop pre Android
Nastavenie aplikácie Vzdialená pracovná plocha pre systém Android v systéme Windows 10 zahŕňa tri jednoduché riešenia.
- Konfigurácia zariadenia Android, ako je váš smartphone alebo tablet
- Konfigurácia počítača so systémom Windows 10
- Vytvorenie pripojenia vzdialenej pracovnej plochy v zariadení Android
Poďme ich prejsť po jednom.
Konfigurácia zariadenia Android, ako je váš smartphone alebo tablet
Ak chcete začať používať funkciu Vzdialená pracovná plocha vo svojom zariadení so systémom Android, postupujte podľa nasledujúcich krokov,
Prejdite do zariadenia Google Playstore v zariadení Android, prevezmite klienta vzdialenej pracovnej plochy a zvoľte "Prijať".

2. Teraz je potrebné pridať pripojenie vzdialenej pracovnej plochy alebo vzdialený zdroj. Na pripojenie priamo k počítaču so systémom Windows a vzdialenému prostriedku používate pripojenie na používanie programu RemoteApp, pracovnej plochy založenej na reláciách alebo virtuálnej pracovnej plochy zverejnenej v areáli.
Musíte sa však uistiť, že ste správne nakonfigurovali váš počítač so systémom Windows 10 na to, aby bol doplnok Pracovná plocha úspešný. Ďalšia časť podrobne opisuje, ako môžete pomocou zariadenia Android nakonfigurovať počítač so systémom Windows 10 na vzdialený prístup.
Konfigurácia počítača so systémom Windows 10
Konfigurácia počítača so systémom Windows 10 je potrebná na úspešné pridanie pracovnej plochy do zariadenia so systémom Android.
Skôr ako sa pokúsite pripojiť počítač so systémom Windows a zariadenie so systémom Android, musí byť počítač zapnutý a musí mať sieťové pripojenie. Vzdialená pracovná plocha musí byť povolená, musíte mať prístup do siete k vzdialenému počítaču (môže to byť cez Internet) a musíte mať povolenie na pripojenie.
Na povolenie na pripojenie musíte byť v zozname používateľov. Preto vždy skontrolujte názov počítača, ku ktorému sa pripájate, a uistite sa, či je povolené pripojenie k vzdialenej pracovnej ploche prostredníctvom brány firewall.
Povolenie vzdialenej pracovnej plochy
Najjednoduchší spôsob, ako povoliť prístup k počítaču zo vzdialeného zariadenia, je pomocou možností vzdialenej pracovnej plochy v časti Nastavenia. Keďže táto funkcia bola pridaná do aktualizácie Windows 10 Fall Creators (1709), je k dispozícii aj samostatná aplikácia na prevzatie, ktorá poskytuje podobné funkcie pre staršie verzie systému Windows.
Postupujte podľa nasledujúcich krokov,
- Na zariadení, ku ktorému sa chcete pripojiť, vyberte položku štart a potom kliknite na tlačidlo nastavenie ikona vľavo.
- Vyberte položku systém skupiny, po ktorej nasleduje Vzdialená plocha
- Pomocou posúvača povolíte funkciu Vzdialená plocha.
- Odporúča sa aj udržať počítač bdelý a objaviteľný, aby sa uľahčili pripojenia. kliknite Zobraziť nastavenia umožniť.
-
Ak je to potrebné, pridajte používateľov, ktorí sa môžu vzdialene pripojiť kliknutím Vyberte používateľov, ktorí môžu vzdialene pristupovať k tomuto počítaču.
Členovia skupiny Administrators majú automaticky prístup.
V prípade, že máte predchádzajúcu verziu systému Windows 10 alebo Windows 8 / Windows 7, potom stiahnite a spustite Pomocník programu Microsoft Remote Desktop, Tento asistent aktualizuje vaše systémové nastavenia, aby umožnil vzdialený prístup, zabezpečil, že váš počítač je pre pripojenie bdelý a skontroluje, či váš firewall umožňuje pripojenie k vzdialenej pracovnej ploche.

Image Vytvorenie pripojenia vzdialenej pracovnej plochy v zariadení Android
Vytvorenie pripojenia k vzdialenej pracovnej ploche:

Image - V centre pripojenia klepnite na +a potom klepnite na Desktop.
- Zadajte nasledujúce informácie pre počítač, ku ktorému sa chcete pripojiť:
- Názov počítača - názov počítača. Môže to byť názov počítača Windows, názov internetovej domény alebo adresa IP. Môžete tiež pridať informácie o porte do názvu počítača (napríklad, MYDESKTOP: 3389 alebo 0.0.1:3389).
- Meno používateľa - Používateľské meno, ktoré sa má použiť na prístup k vzdialenému počítaču. Môžete použiť nasledujúce formáty: USER_NAME, domain USER_NAME, alebo [email protected], Môžete tiež zadať, či sa zobrazí výzva na zadanie používateľského mena a hesla.
vybrať Uložiť, a je dobré pokračovať.

Po pripojení a vďaka dotykovým funkciám systému Windows 10 môžete voľne prechádzať dotykovými gestami na obrazovke. Chcete otvoriť ponuku nastavení z hornej karty? Kurzor môžete presunúť prstom. 
Môžete preskúmať ďalšie funkcie týkajúce sa vzdialenej pracovnej plochy spoločnosti Microsoft, ako je prispôsobené zobrazenie, swapové tlačidlá myši a ďalšie. Ak chcete vedieť viac, navštívte stránku docs.microsoft.com. Na prevzatie programu Microsoft Remote Desktop navštívte službu Google Playstore.
Tento príspevok sa zobrazí yu ako pripojiť iPhone k počítaču Windows 10 pomocou programu Microsoft Remote Desktop.
Súvisiace príspevky:
- Povolenie, zakázanie, používanie pripojenia vzdialenej pracovnej plochy v systéme Windows 10 / 8.1
- Pomocník programu Microsoft Remote Desktop pre systém Windows 10/8/7
- Nastavte a použite Windows Remote Assistance v systéme Windows 10 / 8.1
- Organizátor vzdialenej plochy: Spravujte pripojenia vzdialenej pracovnej plochy
- Pripojte iPhone k počítaču Windows 10 pomocou programu Microsoft Remote Desktop