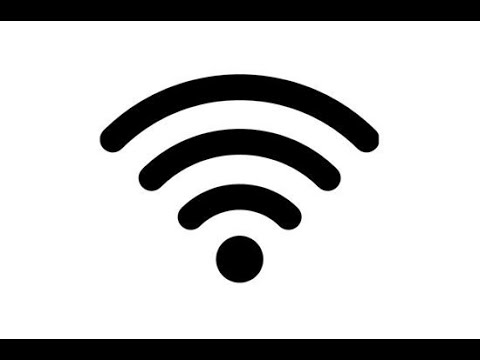Použiť nastavenia pri spustení (funguje len s niektorými aplikáciami)
Najnovšie verzie systému Windows 10 poskytujú jednoduchý spôsob správy spúšťacích aplikácií v aplikácii Nastavenia. Toto funguje iba pre konkrétne aplikácie Store, ktoré konkrétne požadujú povolenie na spustenie pri štarte. Napríklad, ak nainštalujete Spotify z Microsoft Store, môžete použiť aplikáciu Windows Settings (Nastavenia systému Windows) na prepínanie toho, či sa Spotify pri spustení spustí.
Ak chcete vyhľadať toto rozhranie, prejdite na položku Nastavenia> Aplikácie> Spustenie. Prejdite zoznamom a prepnite aplikáciu Obchod do "Zapnuté", aby sa spustila pri spustení systému Windows. Napríklad nastavte Spotify na "On" a systém Windows ho spustí po prihlásení do počítača.

Pridanie zástupcu do spúšťacej zložky (pre ľubovoľnú aplikáciu)
Zatiaľ čo rozhranie Nastavenia vám príliš nepomôže, tradičný spôsob spustenia programu pri spustení stále funguje. Jediné, čo musíte urobiť, je pridať skratku k tejto aplikácii do spúšťacej zložky. To funguje pre tradičné aplikácie pre počítače a aplikácie Windows Store.
Najskôr otvorte priečinok Po spustení pre váš používateľský účet. Ak to chcete urobiť, spustite okno File Explorer (Typ súboru)
shell:startup
do panela s adresou a potom stlačte kláves Enter.
Všetky skratky, ktoré umiestnite do tohto priečinka, sa automaticky spustia po prihlásení do systému Windows s aktuálnym používateľským účtom.

Všimnite si, že nie je možné presunúť aplikáciu po jej vyhľadaní v ponuke Štart. Aplikáciu budete musieť nájsť v zozname všetkých aplikácií na ľavej strane ponuky Štart alebo v dlaždiciach na pravej strane ponuky Štart.
Niektorí používatelia systému Windows pridávajú skratky do priečinka Po spustení kliknutím pravým tlačidlom myši na položku ponuky Štart a výberom možnosti "Otvoriť umiestnenie súboru", aby ste si prezreli súbor skratiek pred kopírovaním tohto súboru. Nemôžete to urobiť pomocou aplikácie Obchod systému Windows, ale to je v poriadku - jednoducho pretiahnite skratku aplikácie priamo z ponuky Štart a vytvorte zástupcu.

shell:appsfolder
do svojej adresnej lišty.
Zobrazí sa rovnaký zoznam aplikácií, ktoré sa zobrazia v ponuke Štart, a tu môžete presunúť skratky priamo do priečinka Po spustení. Môžete však pretiahnuť iba jednu aplikáciu naraz. Nemôžete vybrať viac aplikácií a súčasne ich pretiahnuť.

Ak zmeníte názor, vráťte sa do priečinka Po spustení a odstráňte skratku aplikácie. Systém Windows sa po prihlásení prestane spúšťať.

Po pridaní skratiek do spúšťacej zložky môžete kliknúť pravým tlačidlom myši na skratky tu a zvoliť "Vlastnosti" na zmenu ich možností spustenia. Napríklad, keď sa prihlásite do počítača, môžete Chrome otvoriť automaticky v režime inkognito pridaním príslušných možností do jeho zástupcu.