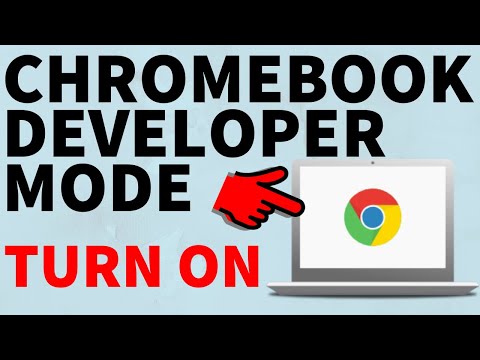Virtuálne desktopy sú sotva novým konceptom. Boli už dlhšiu dobu, najmä na rôznych distribúciách Linuxu, a teraz už boli pridané do systému Windows 10.

Spaces funguje skvelo, ale môže to byť oveľa lepšie s niekoľkými jednoduchými klávesovými skratkami. Ak chcete získať prístup do svojich priestorov, môžete na klávesnici počítača Mac používať tlačidlo kontroly misie (aka F3). Ak nemáte predstavu o čom hovoríme, keď hovoríme "Kontrola misie", mali by ste si určite prečítať náš článok Mission Control 101.

Na obrazovke obrazovky je predvolená skratka "Option + 1", ktorá sa na klávesnici systému Windows prekladá na "Alt + 1", ale môže to byť takmer to, čo chcete. Ak ste novým pri vytváraní alebo opätovnom priradení kombinácií klávesov, odporúčame, aby ste si tento článok prečítali s rýchlosťou.


Ak zadáte klávesu "Možnosť", v ľavom hornom rohu každej pracovnej plochy sa zobrazí symbol X, čo vám samozrejme umožňuje zatvoriť. Ak neudržíte tlačidlo "Možnosť", stále môžete umiestniť kurzor myši na pracovnú plochu a X sa na ňom objaví po krátkom čase.


Pokračujte podržaním možnosti "Možnosť" a kliknutím na svoje pracovné plochy rýchlo prechádzajte cez ne alebo podržte "Ovládanie" a použite šípky doľava alebo doprava.
Povedzme, že hľadáte konkrétne okno alebo aplikáciu v jednom z vašich priestorov. Umiestnite kurzor myši na aplikáciu alebo okno tak, aby sa okolo neho objavila modrá obrysová značka, a potom držte medzerník pre väčší náhľad. Akonáhle nájdete to, čo hľadáte, kliknite naň.

To určite uľahčuje život, ale čo keď chcete viac desktopov s priradenými klávesovými skratkami? A čo ak chcete presunúť okná na iné pracovné plochy bez toho, aby ste otvárali kontrolu misií?
Viac klávesových skratiek? Viac klávesových skratiek!
Ak chcete zrušiť svoje zručnosti Spaces, ukážeme vám, ako pridať ďalšie klávesové skratky na zastupovanie iných desktopov.
Vo všetkých našich snímkach obrazovky máme päť počítačov, ktoré sme museli vytvoriť skôr, ako im môžeme priradiť skratky. Aby ste to mohli urobiť, môžete presunúť aplikáciu na znamienko plus tak, ako sme vám už predtým ukázali, alebo podržte klávesu "Option" a kliknite na tlačidlo "+".

Tu sme pridali skratky na každú ďalšiu pracovnú plochu nad 1 a 2. Preto môžeme prepínať medzi 3, 4 a 5 pomocou "Control +3" atď. Samozrejme, môžete použiť ľubovoľnú kombináciu, ktorú chcete. Môžete dokonca zmeniť prvé dve pracovné plochy, ak vám niečo funguje lepšie.

Pridaním ďalších stolných počítačov potrebujete rýchlejšiu cestu na presun aplikácií a okien, keď sa Desktop 1 stane príliš preplnenou. Otvorenie kontroly misie a pohybujúce sa veci je jedným zo spôsobov, ako to urobiť, ale rozhodne nie je najrýchlejší.
Najrýchlejší spôsob, ako presúvať aplikácie medzi ostatnými pracovnými plochami, je kliknutie a chytiť titulok (zvýraznený žltou farbou) a použiť príslušnú klávesovú skratku.

Nebojte sa, nemusíte udržiavať spínací desktopy, aby ste mohli pristupovať k vašim aplikáciám. Jednoducho použite Dock alebo "Command + Tab" a vaše desktopy sa automaticky prepnú.

Skúste to na niekoľko dní a povedzte nám, čo si myslíte. Zjednodušuje správu aplikácií a okien na OS X? Máte nejaké tipy, ktoré chcete odovzdať? Radi by sme vás počuli a vítam vaše komentáre a otázky. Prosím, zrušte svoje dva centy v našom diskusnom fóre!