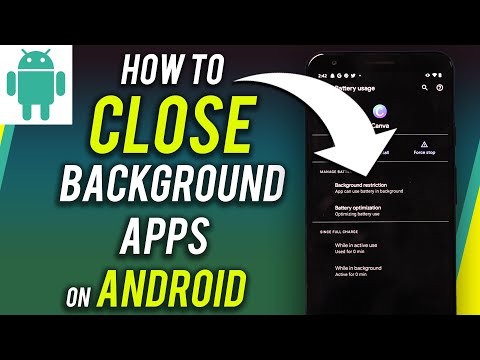Systém Windows má v skutočnosti podporu API pre virtuálne desktopy už od Windows NT 4, ale nie je tam žiadne užívateľské rozhranie. Potrebujete nástroj, ktorý vám to umožní, ako kedysi to urobili virtuálne desktopy Microsoft PowerToy pre systém Windows XP.
Získajte virtuálne desktopy
Zatiaľ čo virtuálne desktopy PowerToy spoločnosti Microsoft nefungovali od Windows XP, poskytujú ďalší nástroj, ktorý vám umožní používať virtuálne desktopy v moderných verziách systému Windows. Nástroj je malý, ľahký a voľný. Nemusíte splácať, zaobchádzať s narkotickými obrazovkami alebo sa vysporiadať s prehnanou aplikáciou na ich používanie.
Stiahnite si desktopy v2.0 zo stránky Windows Sysinternals spoločnosti MIcrosoft. Sysinternals bola kedysi kolekciou nástrojov tretej strany, ale nástroje Sysinternals sú také užitočné a výkonné, že ich spoločnosť Microsoft kúpila pred niekoľkými rokmi. Ak ste používateľom systému Windows, mali by ste sa oboznámiť s nástrojmi SysInternals. Väčšina z nich sú výkonné systémové nástroje plné užitočných informácií - nie malé nástroje ako je tento.
Otvorte stiahnutý súbor Desktops.zip, extrahujte súbor Desktops.exe a dvakrát kliknite naň. Zobrazí sa minimálne okno Nastavenia počítačov. Ak chcete nástroj spustiť automaticky pri prihlásení, začiarknite políčko Spustiť automaticky pri prihlasovaní.

Prepínanie medzi počítačmi
Kľúče na prepínanie medzi virtuálnymi pracovnými plochami môžete prispôsobiť, ale predvolene použijete Alt + 1/2/3/4 na prepínanie medzi vašimi štyrmi virtuálnymi pracovnými plochami. Môžete tiež kliknúť na ikonu systémovej lišty, aby ste si prezreli prehľad vašich stolových počítačov a prepínali medzi nimi.
Ak chcete zmeniť klávesové skratky, kliknite pravým tlačidlom myši na ikonu systémovej lišty a vyberte položku Možnosti.

Pri prvom prepnutí na virtuálnu plochu systém Windows "vytvorí" to - načíta novú kópiu programu Explorer.exe pre danú pracovnú plochu. Systém Windows, ktorý otvoríte na iných pracovných plochách, sa nezobrazí ako otvorený na vašich ďalších pracovných plochách, takže ich nemožno prepnúť pomocou panela úloh alebo Alt + Tab. Najskôr sa budete musieť vrátiť späť k priradenej pracovnej ploche.
Každá pracovná plocha má tiež vlastný samostatný systémový zásobník - takže ikony systémovej lišty z vašej prvej plochy sa nezobrazia na iných pracovných plochách. Ak otvoríte aplikáciu na druhej pracovnej ploche a načíta sa ikona na systémovej lište, táto ikona na systémovej lište sa zobrazí iba v systémovej lište na druhej pracovnej ploche a nie v prvej, tretej alebo štvrtej pracovnej ploche.

Priradenie systému Windows do počítača
Ak chcete spustiť v okne aplikácie na konkrétnej pracovnej ploche, najskôr prepnite na túto pracovnú plochu a spustite aplikáciu z panela úloh, ponuky Štart alebo kdekoľvek inde.
Bohužiaľ, v skutočnosti nemôžete presunúť okná medzi virtuálne desktopy, keď sú otvorené. Ak chcete presunúť okno na inú pracovnú plochu, musíte ju zavrieť a potom ju znova otvoriť na inej ploche. Skúste nastaviť pracovné priestory pre konkrétne úlohy, takže nemusíte neustále žonglovať okná medzi pracovnými plochami.
Záverečné desktopy v2.0
Odporúčaný spôsob zatvorenia desktopov v2.0 je odhlásiť sa a prihlásiť sa späť. Samozrejme, ak chcete prestať používať, mali by ste najprv zakázať voľbu "Spustiť automaticky pri prihlásení".

Prečo obmedzenia?
Stránka Sysinternals Desktop v2.0 na prevzatie vysvetľuje obmedzenia nástroja dobre. Existujú aj iné nástroje virtuálnej plochy, ktoré sa zdajú byť silnejšie. Napríklad sme si mysleli, že Dexpot pracoval veľmi dobre a existujú aj ďalší správcovia virtuálnych desktopov, ktoré si môžete stiahnuť. Tieto nástroje majú zvyčajne viac funkcií a môžu sa cítiť trochu "bezproblémové" - môžete presunúť okná medzi virtuálne desktopy a vidieť všetky otvorené okná na paneli úloh každého počítača, ak sa vám to páči.
Avšak väčšina virtuálnych desktopových nástrojov pracuje len minimalizovaním a maximalizáciou okien. Nevytvárajú skutočné virtuálne pracovné plochy - "falošne" si pamätajú, ktoré okná by mali byť minimalizované a ktoré by mali byť maximalizované. Ak ste v minulosti používali takýto nástroj, pravdepodobne ste videli, že vaše okná sa minimalizujú a maximalizujú pri prepínaní medzi pracovnými plochami.
Desktopy v2.0 používajú funkcie zabudované do systému Windows, takže sú oveľa ľahšie a - pravdepodobne - menej buggy ako tieto iné nástroje. Ak môžete žiť s obmedzeniami, môže to byť silnejšia, solídna voľba virtuálnej plochy ako iné nástroje tretej strany na pracovnej ploche.
Dúfajme, že Microsoft rozšíri túto funkciu. Windows 9 by mal mať spôsob presunutia okien medzi virtuálnymi desktopmi a pekným rozhraním.
V súčasnosti je to najdôležitejší spôsob, ako odomknúť podporu natívneho virtuálneho počítača, ktorá bola súčasťou systému Windows od Windows NT 4, uvoľnená už v roku 1996.