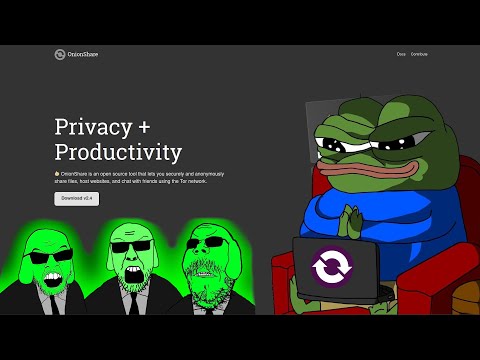Správa používania batérie je najdôležitejším aspektom elektronického zariadenia, aby sa šetril výkon batérie a predĺžila sa životnosť batérie. Systém Windows 10 je navyše neustále inovovaný a pridáva nové funkcie, ktoré uľahčujú riadenie životnosti batérie. Zatiaľ čo neustále vylepšenia zrejme výrazne zlepšujú životnosť batérie celkovo, niektorí používatelia informovali o problémoch s vybitím batérie. Pokiaľ ide o odtoky batérií, jas displeja a procesory sú tie, ktoré spotrebúvajú veľa energie batérie. Okrem toho zložitá úloha, ktorá zahŕňa spracovanie hardvéru, nakoniec vyčerpá vašu životnosť batérie.
Problémy s výpadkom batérie v systéme Windows
Predtým, než začneme hovoriť o niektorých riešeniach na odstránenie problému s vybitím batérie, odporúčame odpojiť príslušenstvo pripojené k systému. Tiež sa snažte znížiť štartovacie programy a zatvorte všetky dostupné programy a znížte jas obrazovky, čo môže pomôcť pri zvyšovaní životnosti batérie. Okrem týchto tipov možno budete chcieť zistiť nasledujúce riešenia na zvýšenie životnosti batérie.
Zapnite režim šetriča batérie
Niekedy po aktualizácii systému môže byť režim šetriča batérie prepnutý a musíte zapnúť šetrič batérie manuálne. Režim šetriča batérie umožňuje používateľom riadiť spotrebu energie batérie, aby sa dosiahla maximálna časová náročnosť. Povolením režimu šetriča batérie systém automaticky obmedzí všetky aplikácie, ktoré sú spustené na pozadí. Ak chcete povoliť režim šetriča batérie, postupujte nasledovne:
Prejdite na položku Nastavenia a kliknite na položku Systém.
Kliknite na možnosť Batéria na ľavej strane okna systému.
Vyhľadajte nastavenia šetriča batérie a prepnite nastavenie - Zapnite šetrič batérie automaticky, ak batéria klesne pod, Posuňte posúvač do vhodnej polohy.

Skontrolujte používanie batérie podľa aplikácií
Ak chcete zistiť využitie batérie v každej aplikácii, postupujte podľa týchto krokov.
V nastaveniach batérie kliknite na možnosť Použitie batérie podľa aplikácie‘.
Okno "Používanie batérie podľa aplikácie" sa zobrazuje so všetkými aplikáciami a percentom spotreby batérie.
Identifikujte tie, o ktorých si myslíte, že používajú veľmi vysoký výkon, a zistite, či chcete obmedziť používanie, zakázanie alebo odstránenie aplikácií.
Použite Nástroj na štúdium spánku, aby ste zistili, čo vytečie vašu batériu
Program Windows Sleep Study Tool je nový nástroj spoločnosti Microsoft, ktorý vám pomôže študovať, čo presne vyčerpáva energiu z batérie v počítači so systémom Windows 10 / 8.1 InstantGo.
Riešenie problémov s PowerCfg
PowerCfg je nástroj pre správu príkazov, ktorý naskenuje váš počítač na 60 sekúnd, aby poznal energetickú účinnosť vášho systému a sledoval všetky problémy, ktoré odvádzajú životnosť batérie. Nástroj poskytuje podrobné výsledky vo forme správy HTML, aby ste mohli skutočne vyhodnotiť príčinu odtoku batérie. Týmto spôsobom môžete vykonať potrebné kroky na predĺženie životnosti batérie. Postupujte podľa týchto krokov a vygenerujte správu o výkone a zhodnoťte efektívnosť vášho systému.
Spustite príkazový riadok ako správca a spustite nasledujúci príkaz:
powercfg/energy

Ak chcete vygenerovať kompletnú správu o stave batérie, zadajte do príkazového riadka nasledujúci príkaz:
powercfg/batteryreport

Toto poskytne podrobnú správu HTML o problémoch s batériami, o hodnoteniach poplatkov, o histórii používania batérie ao histórii dobíjania batérie.

powercfg –devicequery wake_armed
Ďalšie informácie o možnostiach PowerCFG spustite POWERCFG /? príkaz vo zvýšenej výzve.
Spustite Poradca pri riešení problémov s napájaním
Spustite nástroj na riešenie problémov s napájaním a nechajte ho skontrolovať a automaticky zisťovať a opraviť problémy s napájaním.
Predĺžte životnosť batérií pomocou prispôsobených plánov napájania
Plány napájania pomáhajú šetriť energiu, zatiaľ čo maximalizujete výkon systému. V podstate vám dáva prednosť medzi životnosťou batérie a výkonom. Umožňujú vám prispôsobiť využitie batérie plánovaním a nastavením jasu obrazovky, či je systém v režime spánku alebo v režime nabíjania, alebo keď je systém pripojený. Nastavenia zobrazenia, jasu a spánku môžete zmeniť buď vtedy, keď je systém zapnutý ak je systém pripojený. Okrem toho môžete zmeniť pokročilé nastavenia napájania alebo obnoviť predvolené nastavenia. Nasledujúce kroky vám pomôžu pri používaní plánov napájania.
Prejdite na ovládací panel a kliknite na položku Možnosti napájania.
V možnostiach napájania vyberte možnosť Vytvorte plán napájania, Teraz budete môcť vytvoriť plán napájania podľa svojich potrieb.

Prečítajte si nasledujúci text:
- Tipy na šetrenie energie batérie a predĺženie životnosti batérie
- Tipy na používanie batérie pre laptopy a sprievodca optimalizáciou.
Súvisiace príspevky:
- Tipy na používanie batérie pre laptopy a príručka optimalizácie pre Windows
- Ako zmeniť režim režimu šetriča batérie v systéme Windows 10
- Tipy na úsporu energie v systéme Windows Phone 8 na zvýšenie životnosti batérie
- Po určitom čase nečinnosti vypnite pevný disk a ušetrite energiu
- Ikona indikátora batérie na displeji zobrazuje batériu napriek tomu, že je plná