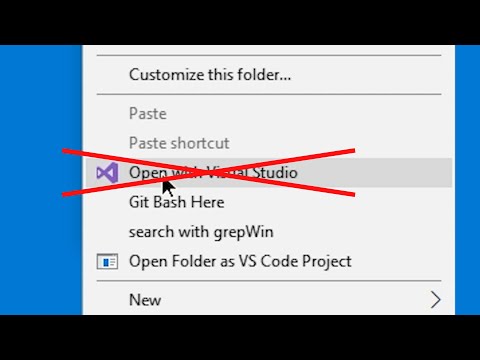Niektorí používatelia, ktorí aktualizovali svoje počítače na systém Windows 10 v1803, sú v centre ďalšieho problému. Tentokrát to všetko je o zvuku a samozrejme ľudia sú rozhnevaní, pretože viete, koľko užívateľov počítačov miluje ich zvuk. Bez zvuku je YouTube skoro stratený čas a všetky tie bláznivé videá na Facebooku by sa nezaznamenali bez zvuku. A potom je tu Netflix; ako by sa niekto mohol pozerať na SwordGai bez zvuku?
Systém Windows 10 Sound & Audio nepracuje po aktualizácii
OK, takže vieme, čo prechádzaš, takže sa nestrácaj, ak je to niekto z tých, ktorí majú problémy so zvukom. Niektorí používatelia môžu naraziť na nereagujúci mikrofón, zatiaľ čo iní môžu pri prehrávaní zvuku zaznamenať popraskanie alebo praskanie zvukov.
Ako opraviť problém s mikrofónom

Ísť do Nastavenia> Ochrana osobných údajov> Mikrofón a uistite sa, že "Aloľné aplikácie na prístup k vášmu mikrofónu" sú aktívne.
Ako opraviť popraskanie zvukov
Problém s rušivým zvukom sa stáva výlučne na prenosných počítačoch, ktoré sú v režime batérie. V tomto režime systém Windows 10 nastaví zvukový ovládač na spánok občas v snahe predĺžiť životnosť batérie.
Kedykoľvek sa používateľ pokúsi o prehrávanie zvuku, Windows 10 potom automaticky prebudí vodiča, ale v1803 to spôsobuje poppingový zvuk. Je to malý problém v najlepšom prípade s jednoduchou opravou, a preto postupujte podľa nižšie uvedených krokov.
Stlačte tlačidlo Windows Key + R spustite dialógové okno Spustiť. typ regedit do poľa a stlačte Enter na klávesnici. Mali by ste spustiť Editor databázy Registry, takže ak sa to stane, prejdite na nasledujúci kľúč:
HKEY_LOCAL_MACHINESYSTEMCurrentControlSetControlClass

{4d36e96c-e325-11ce-bfc1-08002be10318}
Teraz by ste mali vidieť rad očíslovaných kľúčov. Otvorte každý kľúč, kým sa nenarazíte na kľúč s menom, PowerSettings.
Ďalším krokom je nájsť ConservationIdleTime na pravej strane a zmeniť jeho hodnotu na 0, Uistiť, že PerformanceIdleTime rovnako ako aj IdlePowerState sú tiež nastavené na ich predvolenú hodnotu 0.
Nezabudnite najprv vytvoriť bod obnovenia systému pred vykonaním akýchkoľvek zmien v systéme.
Ak potrebujete ďalšiu pomoc, pozrite si nasledujúce príspevky:
- Neexistuje žiadny zvuk alebo zvuk
- Riešenie problémov so systémom Windows 10 so zvukom a zvukom.