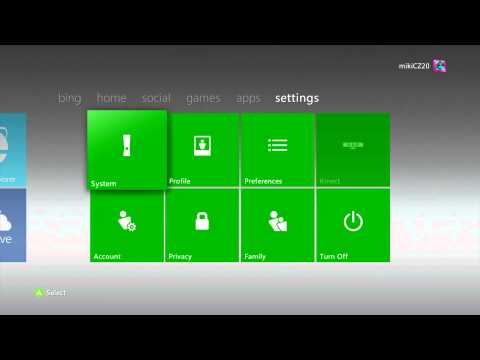Systém Windows 10 dovoľuje používateľom zmeniť adresu IP sieťového adaptéra, aby sa mohli pripojiť k internetu alebo k sieti, do ktorej patria, v prípade, že pre počítač nie je k dispozícii žiadne automatické pripojenie. Mnoho prístupu na čas na zmenu tohto nastavenia sa stáva neobmedzene obmedzené, aj keď ste správcom. Ak Windows 10 VPN IPv4 vlastnosti nefungujú, tu je niekoľko návrhov, ktoré vám môžu pomôcť vyriešiť tento problém neumožnenia otvárania a úpravy Vlastnosti protokolu IPv4.
Systém Windows 10 VPN IPv4 nefunguje
Zvyčajným spôsobom zmeny nastavení IP sa nachádza v časti Nastavenia> Sieť a internet> Zmeniť možnosti adaptéra> Zvoľte Sieťový adaptér> kliknite pravým tlačidlom a otvorte vlastnosti. Môžete vybrať protokol TCP / IP 4 a zmeniť ho. Ak to nemôžete urobiť, postupujte podľa nižšie uvedených tipov na riešenie problémov s prístupom k vlastnostiam protokolu IPv4.
Nemožno upraviť vlastnosti protokolu IPv4
1] Použite PowerShell na nastavenie vlastností IPv4 ručne
Keďže ho nemôžete nastaviť pomocou používateľského rozhrania, môžeme ho nastaviť pomocou funkcie PowerShell. To bude fungovať len pri spustení PowerShell s oprávneniami správcu. Podľa príspevku v časti Odpovede spustite nasledujúci príkaz.
set-DnsClientServerAddress -InterfaceAlias “Ethernet” -ServerAddresses xxx.xx.xxx.xxx,x.x.x.x,xxx.xx.xxx.xxx,x.x.x.x
Ethernet je názov sieťového adaptéra alebo pripojenia, ktoré je predvolene nastavené. Ak chcete vidieť skutočný názov typu nasledujúci v PowerShell a stlačte kláves Enter:
Get-NetAdapter -physical | where status -eq 'up'
V tomto okne nájdete zoznam aktívneho ethernetového adaptéra v počítači.


2] Upravte súbory rasphone.pbk
Tieto súbory ukladajú vlastnosť pre pripojenia. Keďže nemôžete získať prístup k vlastnostiam IP, je možné, že tu boli deaktivované. Dobrou správou je, že ho môžete otvoriť a upraviť pomocou programu Poznámkový blok. Postupujte podľa krokov uvedených v časti Odpovede -
- Otvorte program Windows Explorer a povoľte zobrazenie skrytých súborov.
- Vyhľadajte súbor na adrese C: Users
AppData Roaming Microsoft Network Connections PBK _hiddenPbk Rasphone.pbk - Kliknite pravým tlačidlom na hlasitý telefón PBK a otvorí sa notepad, Je to ako úprava súborov INI.
- Hľadať IpPrioritizeRemote,v dlhom zozname a keď ho nájdete, nastavte jeho hodnotu od 1 do 0.
- Ďalej hľadať IPInterfaceMetrica nastavte hodnotu na 1.
- Uložiť a ukončiť.

3] Ak používate VPN, povoľte Split Tunneling:
Keď používate službu VPN s počítačom, všetky údaje sa vrátia späť a ďalej cez VPN. Je možné, že vypne rozhranie na úpravu protokolu IPv4. V prípade, že potrebujete zostaňte v spojení s miestnou sieťou aj s VPN, musíte povoliť Split Tunneling.
- Spustite PowerShell s administrátorskými privilégiami.
- typ Get-VpnConnection a stlačte Enter. Toto vám poskytne presný názov vašej VPN.
- Teraz napíšte Set-VpnConnection -Name "yourVPNName" -SplitTunneling $ True a stlačte Enter znova.
Tým sa uvoľnia nastavenia IPv5, aby ste ich mohli zmeniť, ak sa chcete pripojiť k miestnej sieti.
Dúfam, že tieto návrhy vám pomôžu spravovať úspešne nastavené vlastnosti protokolu IPv4 v systéme Windows 10.
Súvisiace príspevky:
- Bežné kódy chýb VPN pre riešenie problémov a riešenia pre systém Windows 10
- Teraz je čas používať softvér VPN aj pre bezpečnosť a súkromie
- Najlepšie voľné VPN softvér pre Windows 10 PC
- VPN nefunguje v systéme Windows 10 - Fix VPN problémy a problémy
- Ako nastaviť VPN v systéme Windows 10 - Sprievodca krok za krokom