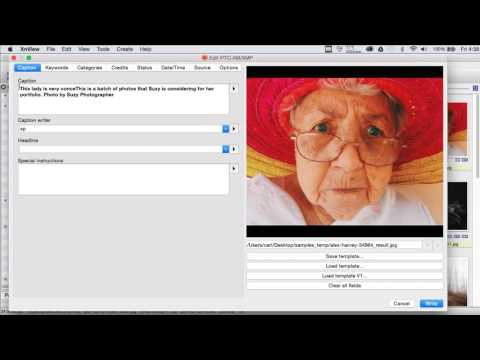Mnoho majiteľov spoločnosti Microsoft Povrchová kniha sa za posledné dva mesiace vyskytli problémy GPU. Z nejakého podivného dôvodu počítač už nepozná GPU a to nikdy nie je dobré znamenie. GPU vo vnútri Povrchová kniha 2 pochádza z Nvidie, ale dosť podivné, ani Microsoft, ani Nvidia nemali v tom čase žiadne prostriedky na to, aby sa z tohto problému dostali ľudia, ale veci sa odvtedy zmenili.
Povrchová kniha neidentifikuje grafickú kartu NVIDIA
Ak sa stretnete s týmto problémom, musíte najprv povedať Aktualizujte systém. Najnovšiu aktualizáciu môžete prevziať v časti Nastavenia> Aktualizácia a zabezpečenie> Windows Update. Nakoniec kliknite na položku Kontrola aktualizácií a počkajte, kým sa všetko prevezme a nainštaluje. Budete musieť reštartovať počítač.
Hovorí Microsoft-
“When Surface updates are provided via the Windows Update service, they are delivered in stages to Surface customers. As a result, not every Surface will receive the update at the same time, but the update will be delivered to all devices. If you have not received the update, please manually check Windows Update later.”
Po aktualizácii vášho povrchu postupujte nasledovne.
1] Zmeňte nastavenia napájania

Spustite aplikáciu Nastavenia kliknutím na Windows Key + I, potom vyberte položku Systém> Napájanie a spánok, Odtiaľ musíte prejsť na položku " Pri napájaní z batérie vypnite po"A" Po pripojení vypnite po"A vyberte nikdy z rozbaľovacej ponuky.
Vykonanie tohto procesu by malo spôsobiť, že povrchová kniha bude fungovať čo najlepšie.
2] Odpojte a znovu pripojte povrchovú knihu
Ďalším krokom je otvorenie Správcu zariadení. Kliknite pravým tlačidlom myši na ikonu Tlačidlo Štart, potom vyberte Správca zariadení zo zobrazeného zoznamu.
Nakoniec odpojte svoj Surface Book. Uistite sa, že je na plnom nabití, pretože batéria zostáva vyčerpaná pred koncom nie je ideálna.
Odpojte sekciu tabletu od klávesnice a počkajte až 15 sekúnd, kým systém neaktualizuje pripojené zariadenia. Počas tejto doby by obrazovka Správca zariadení mala niekoľkokrát blikať, takže si pozorne prečítajte.

3] Hard Reset
Akonáhle je Povrchová kniha vypnutá, budete teraz musieť vykonať tvrdý reset Surface zariadenia. Majte na pamäti, že tvrdé obnovenie môže potenciálne odstrániť všetky súbory z vášho počítača, preto by ste mali skôr zálohovať všetok dôležitý obsah.
Hard reset sa vykoná stlačením tlačidla pre zvýšenie hlasitosti a tlačidla napájania po dobu najmenej 20 sekúnd. Mať na pamäti; musíte skôr stlačiť tlačidlo na zvýšenie hlasitosti pred stlačením tlačidla napájania.
Je pravdepodobné, že by ste mohli vidieť Systém UEFI, Ak sa zobrazí, stačí opustiť systém a povoliť jeho opätovné spúšťanie späť do systému Windows 10.
To by malo pomôcť s otázkou detekcie GPU v Surface Book 2. Sme si istí, že aspoň jedna z týchto možností by problém vyriešila. Ak tomu tak nie je, je tu hlbšia otázka GPU, ktorá nesúvisí s tým, čo väčšina ľudí zažíva.